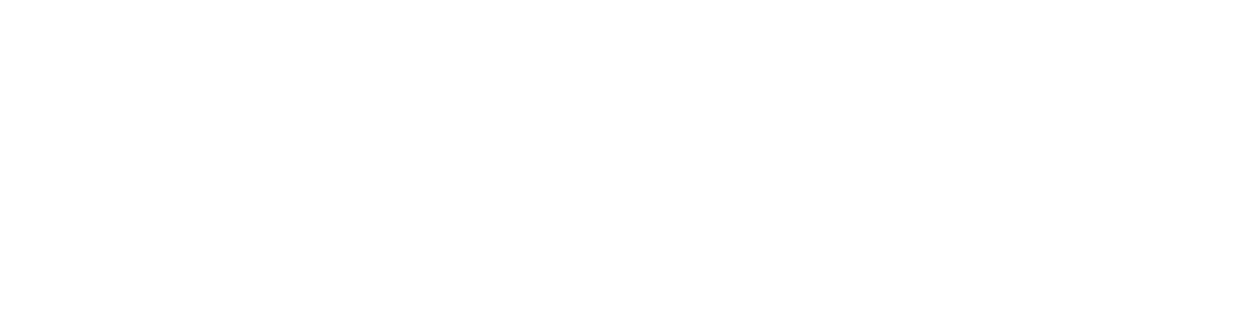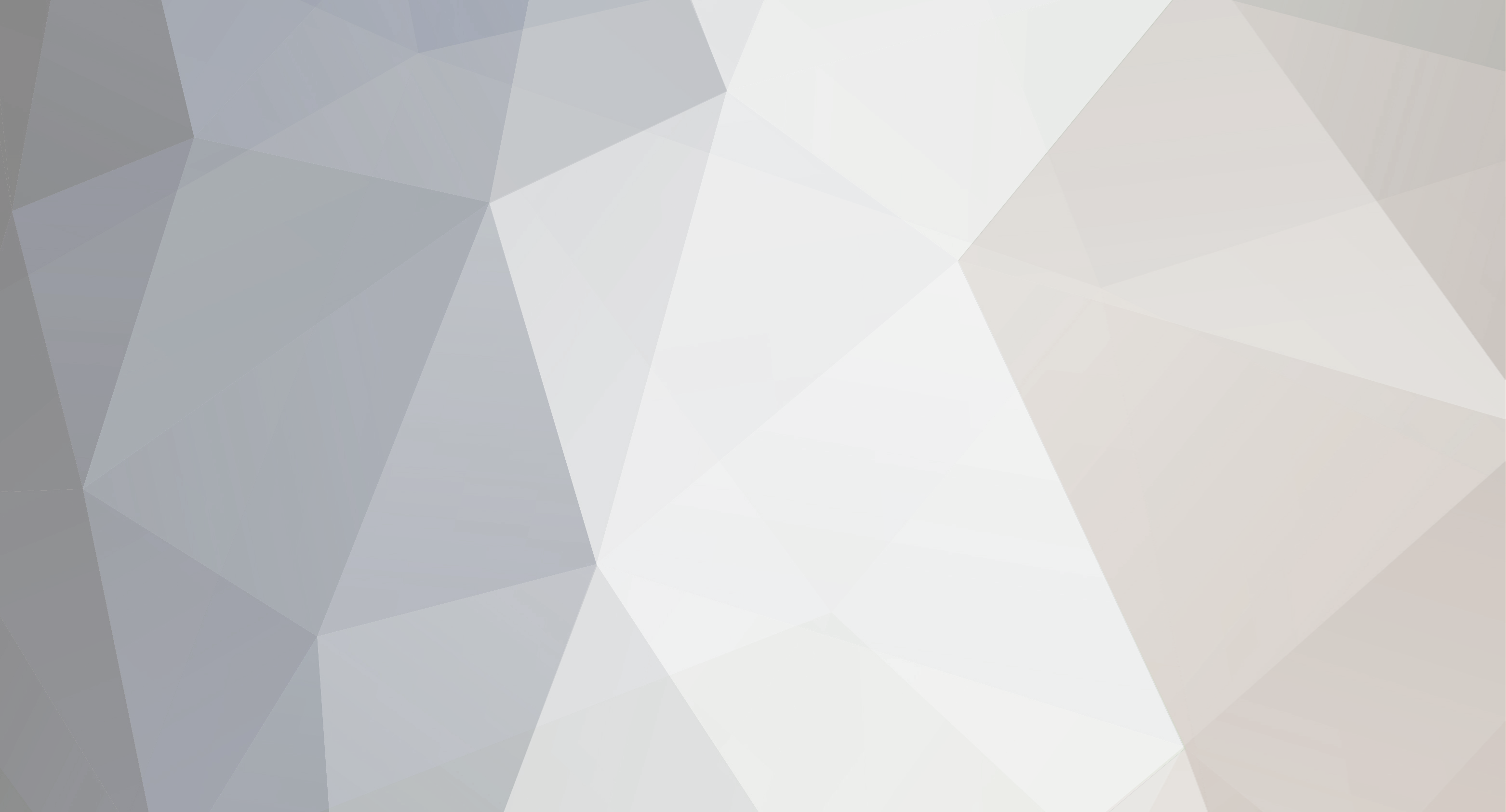
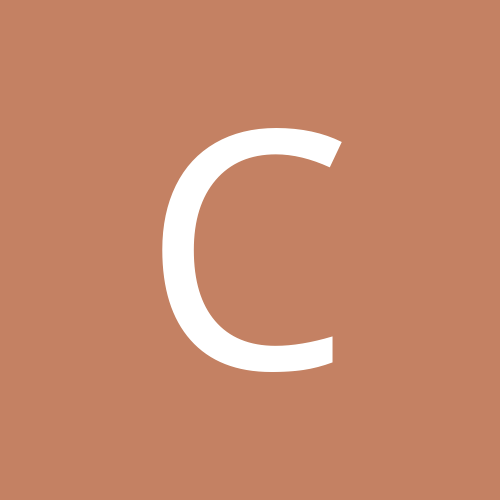
cnmsupport
Members-
Content Count
7 -
Joined
-
Last visited
Community Reputation
0 Neutral-
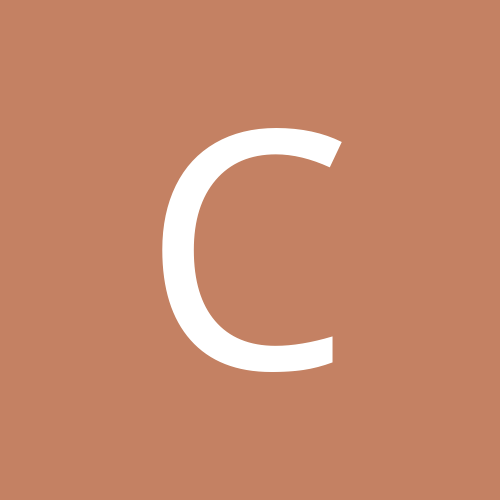
CNM secure H 264 and i phone
cnmsupport replied to kevbabes's topic in Installation Help and Accessories
Below are detailed instructions for how to setup remote access and then after this are details on getting the iPhone APP up and running. • Assign your DVR a static IP Address on your network. This can be configured by accessing the Main Menu, click the Advance Icon and then click the Network Icon. TYPE needs to be changed to STATIC. MEDIA PORT can be left at 9000. This is the Port which Internet Explorer will be using to view camera images. WEB PORT can be left at 80. This is the Port which Internet Explorer will be using to connect to the DVR. IP ADDRESS needs to be set as a valid IP Address for your network. If you know the local IP Address of your Internet Router (most routers are either 192.168.0.1 or 192.168.1.254), then you can use this to help decide on an IP Address. The first three parts of the IP address will be the same as your Router i.e. 192.168.1. and you will have to assign the last number, which must be unique and not already in use i.e. 100 would result in 192.168.1.100. NETMASK in most instances this should be 255.255.255.0. GATEWAY must be set to the IP Address of your Internet Router. DNS in most instances this should also be set to the IP Address of your Internet Router. DDNS Settings, which only need to be changed if your Internet Router doesn’t have a static IP Address. If this is the case, then set DDNS to ON and enter the SERVICE, HOST NAME, USERNAME and PASSWORD assigned to you when you configured your Dynamic DNS account. • Change the settings on your Internet Router to allow incoming Internet connections to your DVR. The settings that need to be configured can differ between different makes and models of Internet Router, but the most common configuration change is to do with the firewall settings. Log on to your Internet Router and click the Firewall settings menu. You will need to add an Inbound Service which allows traffic on the ports required to be open which are 80, Mobile Port “100” (unless this has been manually changed) and the Media Port “9000” (unless this has been manually changed). Save all configuration changes. If you don’t know how to configure your Internet Router, please contact your Internet Service Provider or the person who configured your Internet Router to get instructions about how to configure it or get this process done for you. Now your DVR should be fully networked and accessible on your local network and the Internet. Connecting using an iPhone First you must install the MEye application from the App Store. Search for the developer of the software by entering “Sun Jian” in the search box. Find the MEye application and click install. Run the MEye application and click the settings icon at the bottom of the screen, which looks like a Cog. • Enter a Title by which the connection will be known. • Enter the static Internet IP Address of your router, or your DyDNS web address in the Address box. • Enter the Port number which should be the Mobile Port “100”, unless this has been changed. • Enter the User ID for your DVR, which is usually “admin”. • Enter the Password for your DVR. Click the back icon at the top of the screen and connect to your DVR by clicking the Play icon at the bottom of the screen. You can navigate between camera views by clicking the number of the camera you wish to view. To resolve the issue of not being able to access the DVR remotely using IE9 please follow the steps below: Go to the “tools” menu in Internet Explorer 9 and click on the “Compatibility View Settings” option. Add the IP Address or DYNDNS Address for your DVR into the “Add this website:” text box and click “Add”. Click “Close”. Go to the “tools” menu again and click on the “Internet Options” option. Click the “Security” tab. Click on the “Trusted Sites” icon. Click the “Sites” button. Untick the “Require server verification (https: ) for all sites in this zone” box (if it is ticked). Add the IP Address or DYNDNS Address for your DVR into the “Add this website to the zone:” text box and click “Add”. Click “Close” Click “OK” Restart your browser. Everything should work correctly now. -
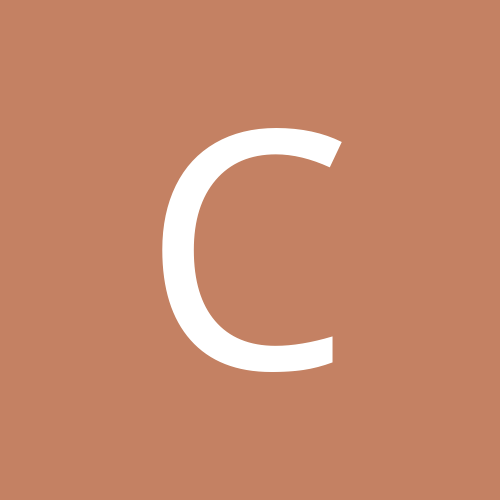
cnM secure H 264 cannot remote view over internet
cnmsupport replied to macasy's topic in Computers/Networking
Below are detailed instructions for how to setup remote access. • Assign your DVR a static IP Address on your network. This can be configured by accessing the Main Menu, click the Advance Icon and then click the Network Icon. TYPE needs to be changed to STATIC. MEDIA PORT can be left at 9000. This is the Port which Internet Explorer will be using to view camera images. WEB PORT can be left at 80. This is the Port which Internet Explorer will be using to connect to the DVR. IP ADDRESS needs to be set as a valid IP Address for your network. If you know the local IP Address of your Internet Router (most routers are either 192.168.0.1 or 192.168.1.254), then you can use this to help decide on an IP Address. The first three parts of the IP address will be the same as your Router i.e. 192.168.1. and you will have to assign the last number, which must be unique and not already in use i.e. 100 would result in 192.168.1.100. NETMASK in most instances this should be 255.255.255.0. GATEWAY must be set to the IP Address of your Internet Router. DNS in most instances this should also be set to the IP Address of your Internet Router. DDNS Settings, which only need to be changed if your Internet Router doesn’t have a static IP Address. If this is the case, then set DDNS to ON and enter the SERVICE, HOST NAME, USERNAME and PASSWORD assigned to you when you configured your Dynamic DNS account. • Change the settings on your Internet Router to allow incoming Internet connections to your DVR. The settings that need to be configured can differ between different makes and models of Internet Router, but the most common configuration change is to do with the firewall settings. Log on to your Internet Router and click the Firewall settings menu. You will need to add an Inbound Service which allows traffic on the ports required to be open which are 80, Mobile Port “100” (unless this has been manually changed) and the Media Port “9000” (unless this has been manually changed). Save all configuration changes. If you don’t know how to configure your Internet Router, please contact your Internet Service Provider or the person who configured your Internet Router to get instructions about how to configure it or get this process done for you. Now your DVR should be fully networked and accessible on your local network and the Internet. Connecting using an iPhone First you must install the MEye application from the App Store. Search for the developer of the software by entering “Sun Jian” in the search box. Find the MEye application and click install. Run the MEye application and click the settings icon at the bottom of the screen, which looks like a Cog. • Enter a Title by which the connection will be known. • Enter the static Internet IP Address of your router, or your DyDNS web address in the Address box. • Enter the Port number which should be the Mobile Port “100”, unless this has been changed. • Enter the User ID for your DVR, which is usually “admin”. • Enter the Password for your DVR. Click the back icon at the top of the screen and connect to your DVR by clicking the Play icon at the bottom of the screen. You can navigate between camera views by clicking the number of the camera you wish to view. To resolve the issue of not being able to access the DVR remotley using IE9 please follow the steps below: Go to the “tools” menu in Internet Explorer 9 and click on the “Compatibility View Settings” option. Add the IP Address or DYNDNS Address for your DVR into the “Add this website:” text box and click “Add”. Click “Close”. Go to the “tools” menu again and click on the “Internet Options” option. Click the “Security” tab. Click on the “Trusted Sites” icon. Click the “Sites” button. Untick the “Require server verification (https: ) for all sites in this zone” box (if it is ticked). Add the IP Address or DYNDNS Address for your DVR into the “Add this website to the zone:” text box and click “Add”. Click “Close” Click “OK” Restart your browser. Everything should work correctly now. -
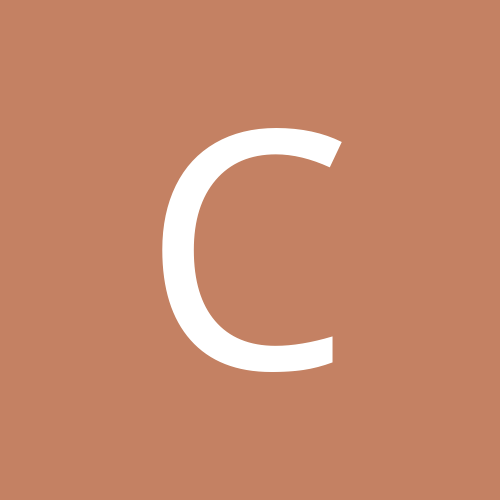
Idiot proof DVR recommendation for somebody in the UK please
cnmsupport replied to the lemming's topic in Digital Video Recorders
If you are having an issue with the conversion software for your CnM DVR, have you contacted CnM Support? We will try and resolve any issue you have. I haven’t heard of any specific problems with the H.264toAVI Convert software under Windows 7, but we will gladly help you resolve whatever the problem is. Please email your issue to support@cnmsecure.com or just ask for one of our support technicians to call you by including your phone number. -
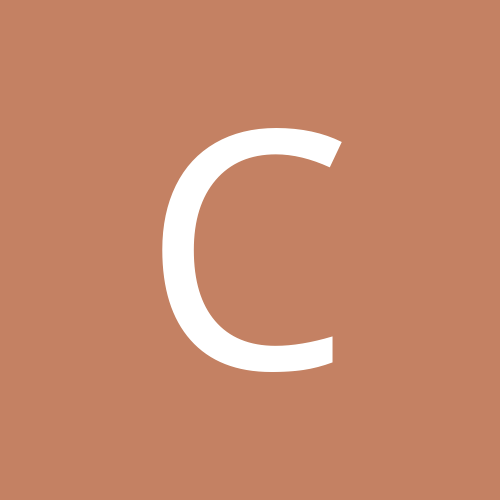
I need help getting a CNM Secure h264 kit online
cnmsupport replied to loztiggy's topic in Installation Help and Accessories
To resolve the issue of not being able to access CnM or Sentient DVR's remotley using Internet Explorer 9 please follow the steps below: Go to the “tools” menu in Internet Explorer 9 and click on the “Compatibility View Settings” option. Add the IP Address or DYNDNS Address for your DVR into the “Add this website:” text box and click “Add”. Click “Close”. Go to the “tools” menu again and click on the “Internet Options” option. Click the “Security” tab. Click on the “Trusted Sites” icon. Click the “Sites” button. Untick the “Require server verification (https: ) for all sites in this zone” box (if it is ticked). Add the IP Address or DYNDNS Address for your DVR into the “Add this website to the zone:” text box and click “Add”. Click “Close” Click “OK” Restart your browser. Everything should work correctly now. -
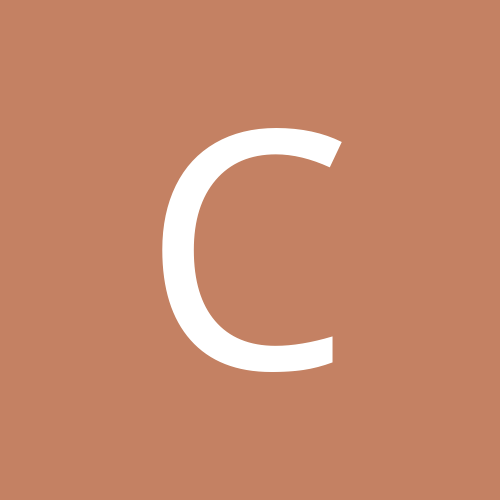
I need help getting a CNM Secure h264 kit online
cnmsupport replied to loztiggy's topic in Installation Help and Accessories
Sorry, I've just been reading through some of the issues people have been having with the CnM Secure and Sentient DVR’s, so hopefully this will help. Please note that if you have problem setting up your DVR, all you have to do is contact CnM Support by emailling support@cnmsupport.com and we will resolve your issue as quickly as possible. Below are detailed instructions for how to setup remote access. • Assign your DVR a static IP Address on your network. This can be configured by accessing the Main Menu, click the Advance Icon and then click the Network Icon. TYPE needs to be changed to STATIC. MEDIA PORT can be left at 9000. This is the Port which Internet Explorer will be using to view camera images. WEB PORT can be left at 80. This is the Port which Internet Explorer will be using to connect to the DVR. IP ADDRESS needs to be set as a valid IP Address for your network. If you know the local IP Address of your Internet Router (most routers are either 192.168.0.1 or 192.168.1.254), then you can use this to help decide on an IP Address. The first three parts of the IP address will be the same as your Router i.e. 192.168.1. and you will have to assign the last number, which must be unique and not already in use i.e. 100 would result in 192.168.1.100. NETMASK in most instances this should be 255.255.255.0. GATEWAY must be set to the IP Address of your Internet Router. DNS in most instances this should also be set to the IP Address of your Internet Router. DDNS Settings, which only need to be changed if your Internet Router doesn’t have a static IP Address. If this is the case, then set DDNS to ON and enter the SERVICE, HOST NAME, USERNAME and PASSWORD assigned to you when you configured your Dynamic DNS account. • Change the settings on your Internet Router to allow incoming Internet connections to your DVR. The settings that need to be configured can differ between different makes and models of Internet Router, but the most common configuration change is to do with the firewall settings. Log on to your Internet Router and click the Firewall settings menu. You will need to add an Inbound Service which allows traffic on the ports required to be open which are 80, Mobile Port “100” (unless this has been manually changed) and the Media Port “9000” (unless this has been manually changed). Save all configuration changes. If you don’t know how to configure your Internet Router, please contact your Internet Service Provider or the person who configured your Internet Router to get instructions about how to configure it or get this process done for you. Now your DVR should be fully networked and accessible on your local network and the Internet. Connecting using an iPhone First you must install the MEye application from the App Store. Search for the developer of the software by entering “Sun Jian” in the search box. Find the MEye application and click install. Run the MEye application and click the settings icon at the bottom of the screen, which looks like a Cog. • Enter a Title by which the connection will be known. • Enter the static Internet IP Address of your router, or your DyDNS web address in the Address box. • Enter the Port number which should be the Mobile Port “100”, unless this has been changed. • Enter the User ID for your DVR, which is usually “admin”. • Enter the Password for your DVR. Click the back icon at the top of the screen and connect to your DVR by clicking the Play icon at the bottom of the screen. You can navigate between camera views by clicking the number of the camera you wish to view. -
Sorry, I've just been reading through some of the issues people have been having with the CnM Secure and Sentient DVR’s, so hopefully this will help. Below are detailed instructions for how to setup remote access. But first, in answer to one of the most frequent issues, which seems to be mobile access. The main reason for this not working is that port 100 (the default mobile port) hasn’t been forwarded to the DVR. • Assign your DVR a static IP Address on your network. This can be configured by accessing the Main Menu, click the Advance Icon and then click the Network Icon. TYPE needs to be changed to STATIC. MEDIA PORT can be left at 9000. This is the Port which Internet Explorer will be using to view camera images. WEB PORT can be left at 80. This is the Port which Internet Explorer will be using to connect to the DVR. IP ADDRESS needs to be set as a valid IP Address for your network. If you know the local IP Address of your Internet Router (most routers are either 192.168.0.1 or 192.168.1.254), then you can use this to help decide on an IP Address. The first three parts of the IP address will be the same as your Router i.e. 192.168.1. and you will have to assign the last number, which must be unique and not already in use i.e. 100 would result in 192.168.1.100. NETMASK in most instances this should be 255.255.255.0. GATEWAY must be set to the IP Address of your Internet Router. DNS in most instances this should also be set to the IP Address of your Internet Router. DDNS Settings, which only need to be changed if your Internet Router doesn’t have a static IP Address. If this is the case, then set DDNS to ON and enter the SERVICE, HOST NAME, USERNAME and PASSWORD assigned to you when you configured your Dynamic DNS account. • Change the settings on your Internet Router to allow incoming Internet connections to your DVR. The settings that need to be configured can differ between different makes and models of Internet Router, but the most common configuration change is to do with the firewall settings. Log on to your Internet Router and click the Firewall settings menu. You will need to add an Inbound Service which allows traffic on the ports required to be open which are 80, Mobile Port “100” (unless this has been manually changed) and the Media Port “9000” (unless this has been manually changed). Save all configuration changes. If you don’t know how to configure your Internet Router, please contact your Internet Service Provider or the person who configured your Internet Router to get instructions about how to configure it or get this process done for you. Now your DVR should be fully networked and accessible on your local network and the Internet. Connecting using an iPhone First you must install the MEye application from the App Store. Search for the developer of the software by entering “Sun Jian” in the search box. Find the MEye application and click install. Run the MEye application and click the settings icon at the bottom of the screen, which looks like a Cog. • Enter a Title by which the connection will be known. • Enter the static Internet IP Address of your router, or your DyDNS web address in the Address box. • Enter the Port number which should be the Mobile Port “100”, unless this has been changed. • Enter the User ID for your DVR, which is usually “admin”. • Enter the Password for your DVR. Click the back icon at the top of the screen and connect to your DVR by clicking the Play icon at the bottom of the screen. You can navigate between camera views by clicking the number of the camera you wish to view.
-
To resolve the issue of not being able to access CnM or Sentient DVR's remotley using IE9 please follow the steps below: Go to the “tools” menu in Internet Explorer 9 and click on the “Compatibility View Settings” option. Add the IP Address or DYNDNS Address for your DVR into the “Add this website:” text box and click “Add”. Click “Close”. Go to the “tools” menu again and click on the “Internet Options” option. Click the “Security” tab. Click on the “Trusted Sites” icon. Click the “Sites” button. Untick the “Require server verification (https: ) for all sites in this zone” box (if it is ticked). Add the IP Address or DYNDNS Address for your DVR into the “Add this website to the zone:” text box and click “Add”. Click “Close” Click “OK” Restart your browser. Everything should work correctly now.