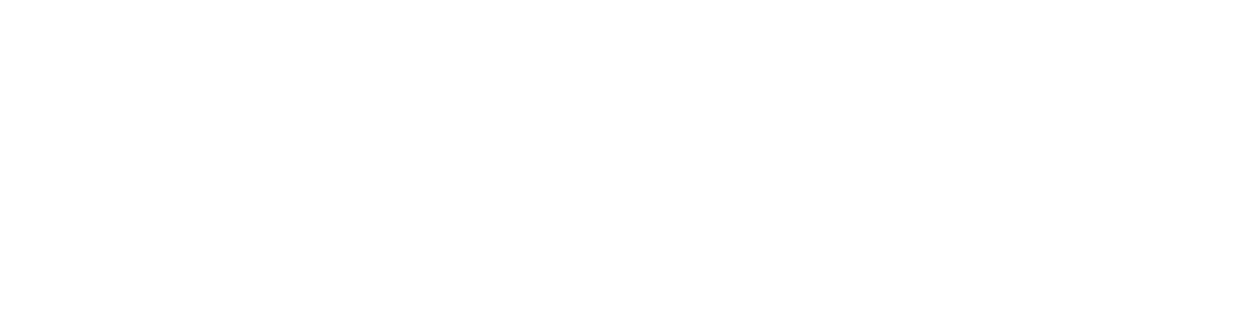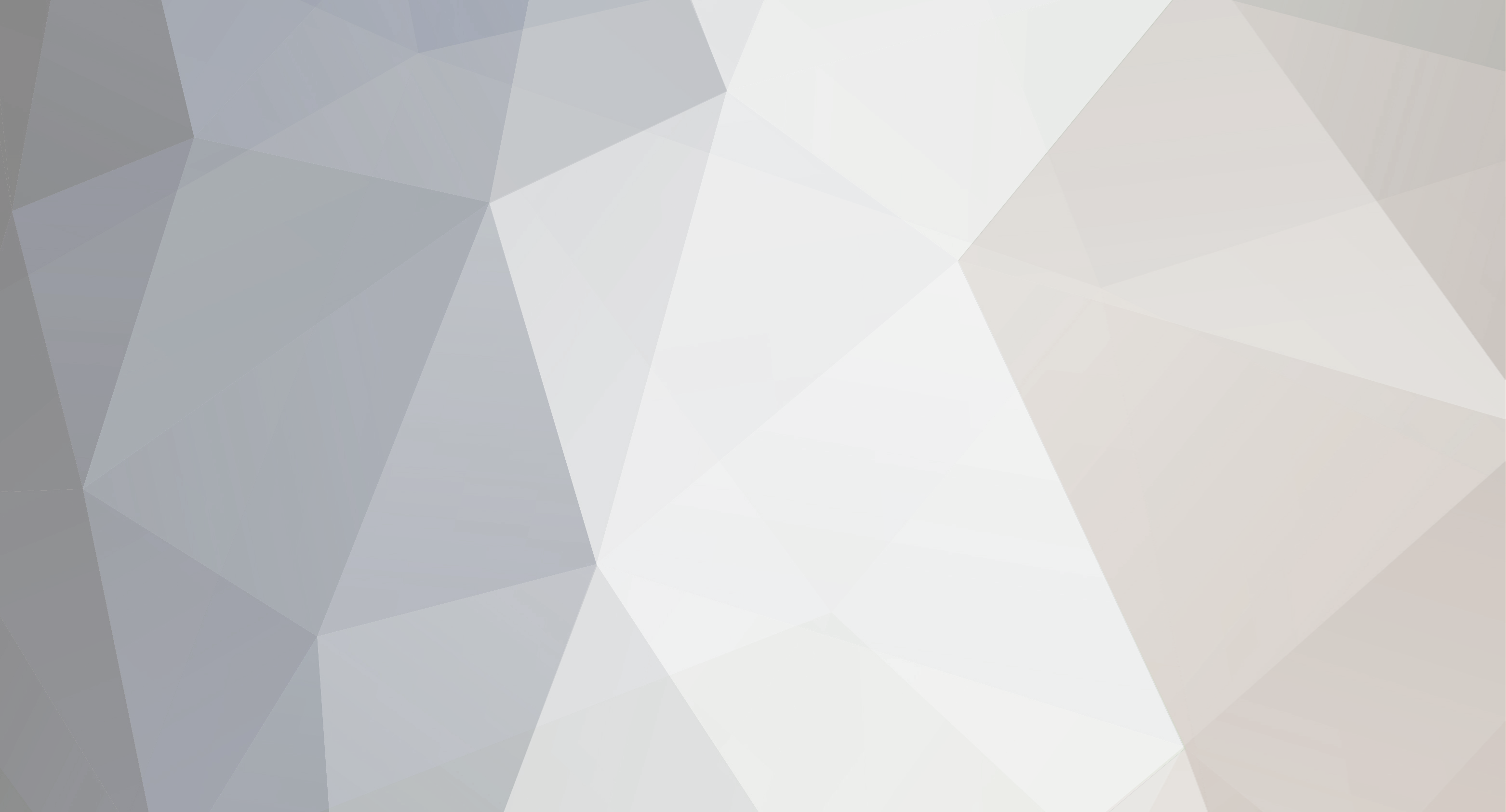
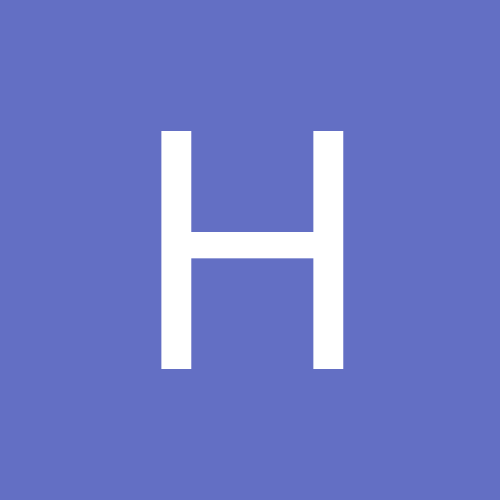
holywood
Members-
Content Count
4 -
Joined
-
Last visited
Community Reputation
0 Neutral-
holywood started following iPhone hookup
-
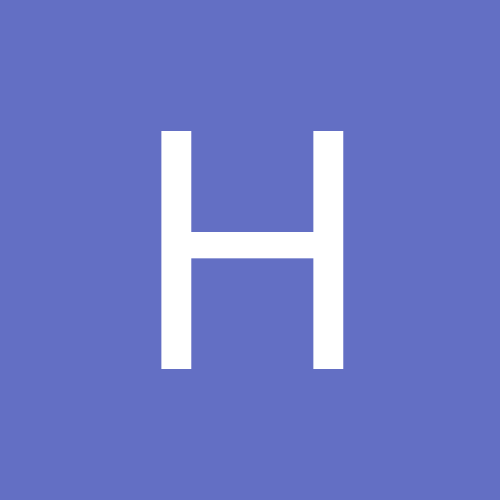
iPhone hookup
holywood replied to Rob Goodfellow's topic in DVR Cards and Software - PC Based Systems
Rob, Sorry for the slow response - I haven't looked at this forum in a while. I assume you have already tried this, but my first question would be: are you selecting a channel to which you have a camera hooked up? If I select a channel from the drop-down on the Mobile Viewer page to which there is no camera hooked up, I get a blank blue screen instead of a feed. In response to your question regarding the video feed, I opened the Mobile Viewer on my PC, looked at the source code, and found the following line, which seems to correspond to what you're looking at. g_size has been globally declared and set to 50, and the value for cnt is assigned using g_cnt, which begins globally declared and set to 0 and is used in the timer functions. The last thing you can try is to look at my earlier posts in this thread and make sure you: Have opened port 80 for web streaming in your DVR settings Have not checked "Loading text webpages without picture images" in your DVR settings Are connecting to the Mobile Login page using port 80 (Mobile Login URL should be http://xxx.xxx.xxx.xxx:80/mlogin16.html, and Mobile Viewer URL should be http://xxx.xxx.xxx.xxx:80/mobile16.html. If that doesn't work, I'm thinking that something may be different with version 5.5.4.0 (I have 5.5.0.0 installed). Let me know if there's anything else I can clarify or try to help with. Cheers, holywood -
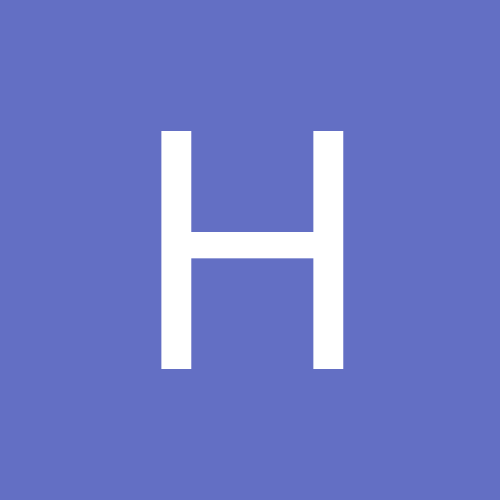
iPhone hookup
holywood replied to Rob Goodfellow's topic in DVR Cards and Software - PC Based Systems
barb, Sorry to hear it didn't work. I agree that if you are getting redirected to the normal login page instead of the Mobile Login page, you may need to upgrade to 5.5.0.0 to make it work. Our DVR was purchased fairly recently (a month or two ago), so we had 5.5.0.0 already installed. A couple of other quick things to try before you go through the hassle of upgrading: 1. Double-check your settings (specifically your port setting) under Settings->Network and try connecting with your phone one more time. See highlighted portion of screenshot below and check that your settings match: Full-Size: http://img283.imagevenue.com/img.php?image=31746_Setup_122_457lo.jpg 2. Try connecting directly to the Mobile Login Page instead of counting on your phone to redirect you. Instead of just being redirected from port 80, go directly to the Mobile Login page. The URL will be http://xxx.xxx.xxx.xxx:80/mlogin16.html (where xxx.xxx.xxx.xxx is the DVR IP address). If neither of these solve the problem, then upgrading to 5.5.0.0 is probably your best bet. Let us know how everything works out. Cheers, holywood -
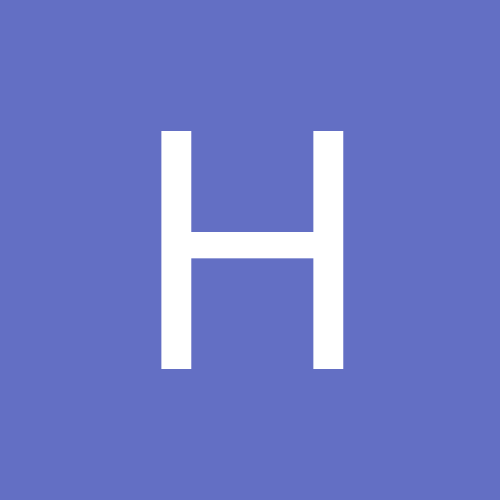
iPhone hookup
holywood replied to Rob Goodfellow's topic in DVR Cards and Software - PC Based Systems
Barb, I do have 5.5.0.0 installed, but you may still be able to do this with your version. From your description of the page you are looking at (frames and buttons), you are accessing the regular login and DVR System page (the same one you would access from a PC). To access the Mobile Login page, make sure you have ":80" (without quotes) at the end of the ip address you type into your smartphone browser. This will automatically direct you to the Mobile Login page, and subsequently to the Mobile Viewer page, which is a different interface than the one you see if you access the DVR Viewer page on your PC. The login screen should look like this: And once you log in, the actual camera screen will look like this: Hope this helps - let me know if you still have problems. Cheers, holywood -
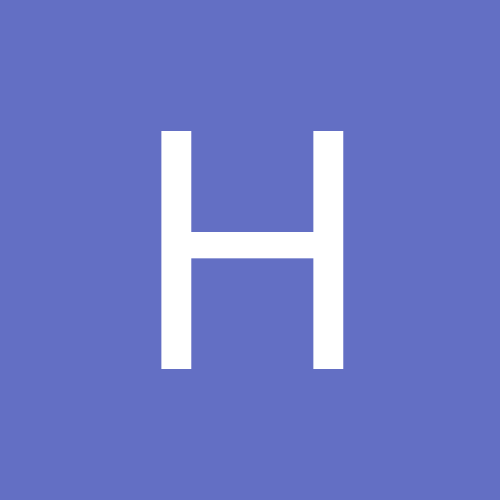
iPhone hookup
holywood replied to Rob Goodfellow's topic in DVR Cards and Software - PC Based Systems
I've been trying to access my EyeMax DVR via my iPhone for a while now, and finally figured out how to do it in a decently usable way. A little background - I have read the DVR manual from cover to cover, tried out a generic DVR app (mviewer) from the App Store, and tried tweaking DVR network settings to get everything to work. As of now, I have not been able to use an app to access the camera feeds, but I did finally manage to get things working in Safari (this method should also work on any smartphone with a decent browser). Before you start: Know your DVR's IP address Ensure your Web Server within the DVR software is set to port 80 under Setup->Network Have your smartphone connected to the same network that the DVR is on Steps: Open your browser Open the following URL: http://xxx.xxx.xxx.xxx:80 (where the x's represent your DVR's IP address) This should open a "Mobile Login" page - enter your login and password, just as you would to access the feeds through your computer's browser That's it - a simple page should open with the first camera feed showing. You can pick from Normal and High quality through a drop-down menu, and you can choose which camera to view through another drop-down menu. Enjoy! This solution is far from elegant, as it does not load the names you have assigned to the cameras, and it loads the feed as a web page element, and you have to scroll around to get to the drop-down to switch cameras, making it a little cumbersome. However, it should be at least a functional solution for anyone else who has been searching for one. If you run into any problems, post them here and I'll help if I can. Cheers, holywood