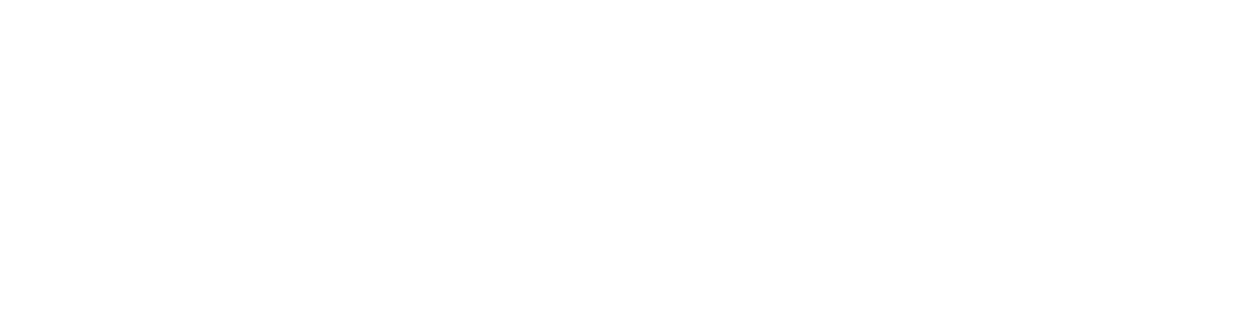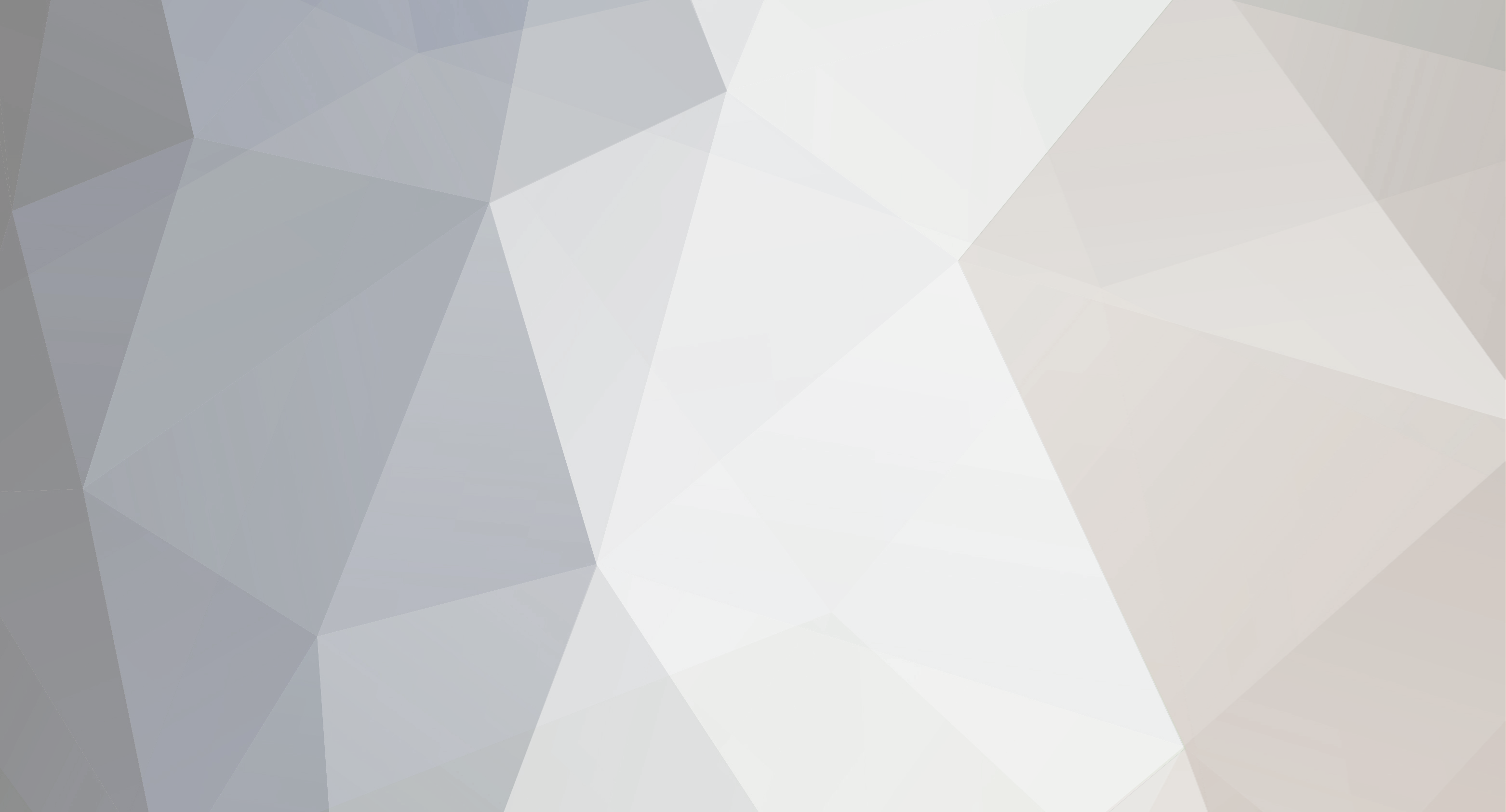

jsk
Members-
Content Count
8 -
Joined
-
Last visited
Community Reputation
0 NeutralConverted
- WEBSITE
-
To answer your original question; setup the IP camera to dual stream. With this setup - Stream 1 - Highest resolution and fps & h.264 codec is recorded Stream 2 - lower resolution and fps & MPEG4/MJPEG codec is the live view stream you will have live viewing at a much lesser cpu intensive stream and recordings at the best quality. You will have to disconnect the IP camera from multicam, open and setup the second stream on the camera and re-add it to the multicam software. This will reduce the CPU loading.
-
A backup comes handy in case you forget to configure some feature. If you have a simple setup that you can re-configure then its fine. Typically, the software comes up with the settings of the previous instance. I prefer a backup as a safe practice. Also, I have not come across any such mobile phone package/feature to upgrade from 8.01 to 8.5 directly. The 8.5 software has significant changes in the way that it works. A clean new install always works for me.
-

Mobotix Control Center - Viewing Other Cameras
jsk replied to Peter_'s topic in IP/Megapixel Cameras and Software Solutions
With the new Mobotix Control Center v2.5.0.2 they have implemented a " Generic IP Camera " option. This allows you to add any IP based camera to the Mobotix Control Center v2.5.0.2. Try this - 1. Click on Video Source 2. Click on Camera on the right side of the screen. 3. In the Drop Down, choose Generic IP Camera. 4. Now enter address, username, password and port number (if changed) and see if you can connect to the camera. -
The 8.5 software will work with the 1480 card. You can confirm this by looking at the pdf chart on this webpage - http://www.usavisionsys.com/forums/viewtopic.php?f=11&t=69. One thing you want to check before you upgrade the software to the latest version is the recommended specs of the PC to run the software. Refer to page 32 of the V8.5.InstallationGuide(IGV85-A-EN) available on - http://www.usavisionsys.com/forums/viewtopic.php?f=7&t=27. Make sure the system has enough juice to run the software. It is fairly simple to upgrade the software to the latest version. Install the Fast Backup and Restore software from the 8.5 disc and create a backup file with the current software settings. Uninstall the older software version and then install the new version. Run the backup file (.exe) file before you run the new software for the 1st time to restore the settings and you should be good to go. Hope this helps!!
-

Mobotix control center will not playback recorded images
jsk replied to ssnapier's topic in IP/Megapixel Cameras and Software Solutions
Try this - 1. In MXCC right click on the camera you are having the issue with and go to Properties>Access Data Tab and click on the Change button for Storage Location at the bottom. 2. In the Recording Target window that pops up, select the Camera file server path radio button and then click on the More button. 3. Next click the Add button in the bottom left corner of the Recording Target window and then point to the folder named as the default IP address of the camera (something like 10_x_x_x) on the NAS. Note - this folder resides within the shared folder you created on the NAS. Make sure you point to the folder named with the default IP of the camera and not to any folder inside of it. Click on Apply and the Ok. 4. Now in the Access Data Tab the Storage Location should show the path to the shared folder on the NAS and not Via Camera. 5. Click on Ok and save your settings from the File Menu. 6. Now try to do playback from using the video search feature. With the above setup, you bypass the camera for playback requests from MXCC and retrieve the images directly from the NAS. -

Mobotix MxControl Center Question
jsk replied to towermaintenance's topic in IP/Megapixel Cameras and Software Solutions
You can use the same PTZ controls in the sidebar for the Video Search as you did for the Playback mode. The post processing you see in the video search window is for image post processing and similarly there is a post processing button in the Tool Bar when you are in playback mode. -

Mobotix sold... footage on NAS... still viewable???
jsk replied to coopmike's topic in IP/Megapixel Cameras and Software Solutions
If the shared folder on the NAS is accessible via Windows (mapped drive preferred) try adding it to Mobotix Contorl Center as a "Recording Path". If the system files in the shared folder are not corrupted or tampered with, this may work. Using another similar model camera may not work since the storage folder for the camera on the NAS is named with the default IP address (unique for every camera ). -
Do you have the latest firmware on the cameras? Maybe a firmware upgrade will fix this issue. You can directly chat with a Geovision rep at {url}www.usavisionsys.com{url} and get an immediate reply & hopefully a solution.