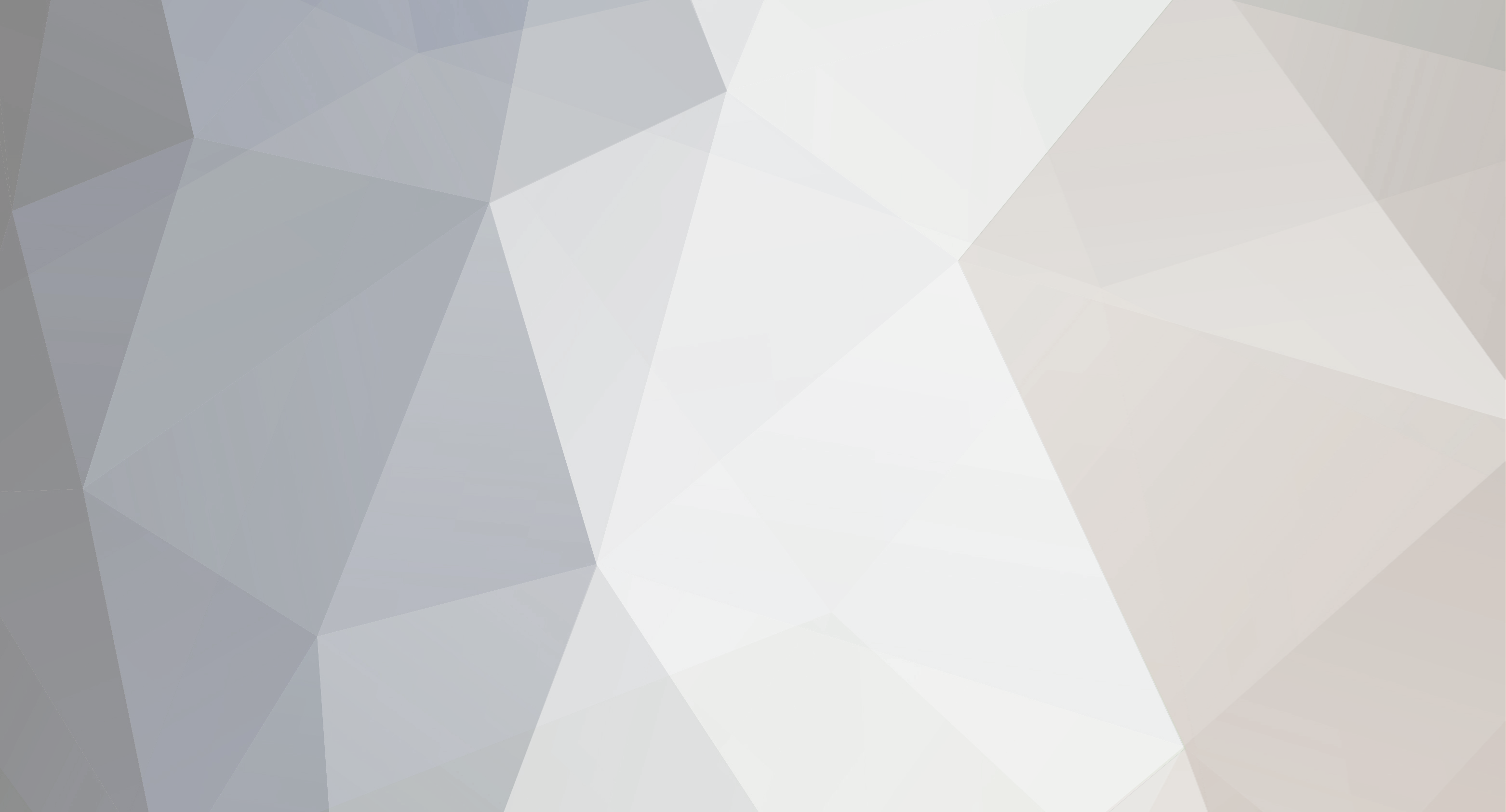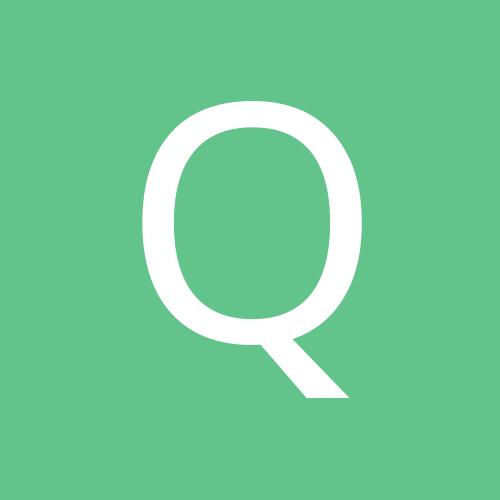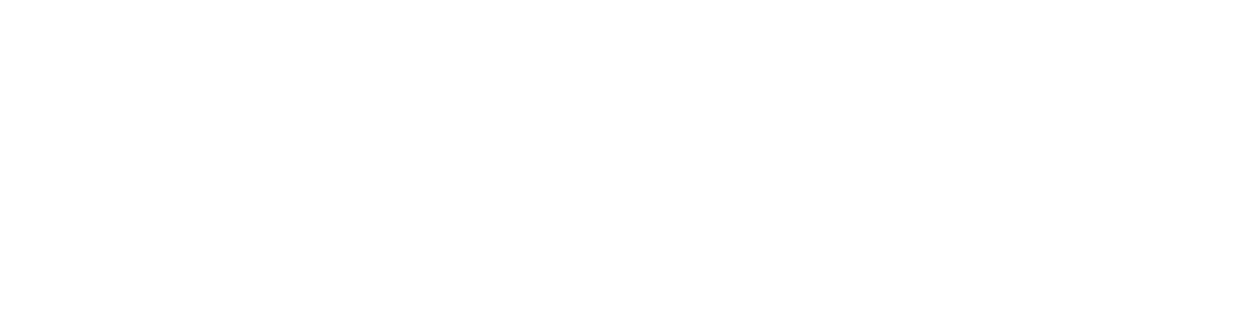A few have suggested they would like to see the full article posted here regarding my Keen battery operated teardown review. Have a look below for the full thing.
Reolink Keen Teardown Review:
The review below is a complete teardown of Reolink’s newest and latest 100% battery operated indoor camera. The company is currently working on another battery only camera that will be both an indoor and outdoor model; the Argus. You may see a teardown of that model once it is released, this teardown focuses on the Reolink Keen model; located at the following link: https://reolink.com/product/keen/.
If you are unfamiliar with Reolink security cameras or would like more information about the company, make sure you visit their website at www.reolink.com. The company was stated back in 2007 and as their website states, “we’ve been devoted to creating the finest security products for consumers and business owners.” The product line continues to evolve and innovate when a need is found.
Make sure you check out their many options available under the products page. The selection fits most security camera requirements such as: indoor/outdoor, POE (Power Over Ethernet), Wireless, etc. Their products often receive rave reviews on Amazon and across many other camera or product sites. Hopefully this teardown review will help to show you why they are highly rated.
If you are somewhat familiar with their line of products, the Reolink Keen looks and feels like the company’s other two indoor security camera offerings, namely the Reolink C1 and Reolink C2 cameras. If you are accustomed with these other camera models, you will feel at home getting started and using the Reolink Keen.
There are a few unique aspects setting this security camera part from its cousin models which you can read about in my previous high-level review posted on their site.
With all of that said, let’s get to the Keen teardown itself.
The first three (3) images provides you with a view of the Reolink Keen’s external packaging. It is something you would expect to find when purchased from off a retail shelf or upon opening the cardboard box the product ships in. The images include the front, side and back portions of the products retail packaging. The packaging is vivid and informative. At a glance, one can see what the camera looks like, its many features supported, and a few additional aspects on the back cover.
Figure 1: Box Front
Figure 2: Box Side
Figure 3: Box Back
After slipping off the box’s outer sleeve and opening the cardboard inner box, one sees that the Reolink Keen is very well packaged to protect it while in shipment.
All manuals and other documentation is provided right on top along with the provided quick start guide, hanging templates, and security camera warning stickers; which I highly recommend people use. All of these items are provided in a sealed clear plastic envelope yet the exciting part is found underneath these documents.
Figure 4: Box Opened
With the documentation removed, one sees the camera itself, the Proximity InfraRed (PIR) sensor along with a small white cardboard box containing a mounting bracket, screws, and other assorted hardware and accessories. All equipment is securely packaged in a styrofoam form factor seen in the image below. The camera itself is very well protected using plastic wrap preventing any water or other potential damage to the star of the package.
Figure 5: Keen Packaging
Once the camera and PIR are removed from their packaging, the below two (2) images show the two most important items side-by-side. The first image is taken from a top down view while the second is more a front view prior to the disassembly process.
Figure 6: Camera Unpacked Top View
Figure 7: Camera Front View
For those of you who do not like to wait until the end to see what things look like, the following image shows the camera and its parts after the teardown is complete. I had previously reassembled the PIR module before turning my attention on the camera itself. However, you will see this components broken down shortly in the review.
Figure 8: Fully Disassembled
I wanted to provide a view of the camera’s and side back prior to disassembling it so you can see the SD card slot, Reset Button, and the wireless antennas. You will better see these items closer as we get farther in the teardown review and investigate the main circuit board.
Apart from the above listed items, one does not need to access the back of the camera unless you are needing to remove the SD Card. This is often done to copy captured footage from the camera to another system such as a laptop or viewing computer. Note, the Keen does not record to any external sources such as a NVR, everything is done on the camera itself.
The provided reset button is only required if one needs to factory reset the camera for one reason or another. This is simply accessible by poking a small blunt object into the hole and powering on the unit. I would not recommend using anything that has a sharp edge as it could potentially damage the unit.
Figure 9: Back View
There is only one other opening on this camera’s hard plastic molding which is located on the side of the camera used for inserting batteries, four batteries are included with the camera. A micro-USB power port one decides to run this camera from a permanent power source. Be aware that the power port is not accessible unless you have the battery cover removed.
Figure 10: Battery and Power Compartment
Let me move from the basic externals images of the camera to the PIR sensor as this is one of the more simplistic parts of this bundle. Because the PIR is a very simplistic piece of hardware, it will not take as much of the review to tear down and discuss its components that make it work.
Below are pictures of the PIR’s pre-disassembly front and back; shipped with the Reolink Keen camera. One should note that the provided external PIR module is something that sets this camera apart from its other similar models; Reolink or even other manufactures. The camera does not have a built-in motion sensor, it is instead dependent on the PIR module to tell it when a motion event occurs along with the set means of alerting.
This is a nice feature because the external PIR module can be placed nearly anywhere you would like a motion event trigger to occur, the camera does not need to be looking in the direction of the event. This does not mean the camera will turn towards the PIR when a security event occurs, but one can set the PIR down a hall and trigger the camera covering a room to capture people entering, etc. You can place the PIR up to 30 feet away from the camera and if there is motion sensed by the module the camera begins recording to the internal SD card.
Figure 11: Proximity Infrared (PIR) Sensor Front
The back of the PIR sensor contains the unit’s battery compartment and a set of DIP switches allowing one to select the module’s sensitivity level. This is often modified when someone has pets or other smaller objects which might set off a motion event.
Figure 12: PIR Back and Switch View
One can see in the below photo that it is very easy to set the sensitivity to one of three permitted setting; high, medium, and low. High means the camera will more easily pick up small motion events (very sensitive) to Low (not very sensitive) is used to only alert when a large portion of the PIR’s view detects motion.
Figure 13: PIR Switch Close-up
The following is an view of the PIR unit with its battery compartment opened along with the provided lithium battery. A very simply unit to work with and configure. The additional packaging gives the user many different options of mounting the PIR module. It can be mounted using the provided screws or double sided tape. The mounting bracket slides into the two slots covering up the DIP switches when mounted. However, once the sensitivity is set, this unit is mostly a set it and forget it piece.
Figure 14: PIR Back and Battery Compartment
Opening the PIR module is as simple as removing the three visible screws located on the back of the device. There are no hidden or protected screws to access the innards of the PIR.
Figure 15: PIR Back Screws Removed
Once the three screws are removed from the back of the unit and the two halves separated, one sees what makes up the provided PIR module.
Figure 16: PIR Disassembled
Zooming into only the back half of the module we see there is a PC board, battery connectors, and a coil antenna. Here you can clearly see the IR sensor to the right of where the battery wires connect to the PC board. Along with the chips necessary to support and trigger motion events. There is not all that much to this piece of hardware.
Figure 17: PIR Board and Antenna
The PIR unit has what appears to be a Bluetooth or low-power radio transmitter, the blue colored square chip, and an antenna coil connection to the left of it. You will see an identical blue chip attached to the main circuit board of the camera later on. The PC board is held in place by two screws near the bottom which are easily removed giving access to the back of the board.
Figure 18: PIR Board Close-up
The back of the PIR PC board is much less complex than the front, but here one sees the DIP switches and a couple of resistors that all appear to be well soldered. The other solder points I looked at on the PC board were solidly done except for those for the battery terminals where I would have liked to have seen less melting of the wire’s insolation.
Figure 19: PIR Board Back Close-up
As stated earlier, the PIR unit is a rather simple component compared to the camera itself.
Let me turn your attention to what I consider to the best part of this teardown review; the camera itself. Disassembly starts with removing six (6) visible screws located on the top back of the unit.
Figure 20: Camera Lens and Body Screws
The Bottom of the camera contains three visible screws and four hidden screws located under the rubber pads. The below image shows the three screws holding the battery compartment firmly in place, but the unit is unable to be opened until one removes the rubber feet to reveal the four additional screws holding the top and bottom of the body together.
Figure 21: Bottom Regular and Hidden Screws
Once you remove the four (4) rubber feet, you will see the remaining screws needing to be removed to get into the heart of the camera. Reolink makes disassembly easy because nearly all the screws in this camera can be removed using a single small Philips screwdriver. It is also helpful to have a small standard screwdriver or other tool you can use as a pry tool. A tool like this cans also be good for removing items such as the rubber feet shown below or any stickers.
Figure 22: Hidden Screws Revealed
The four feet are simply removed using a small pry tool, knife, or standard screwdriver to get under and lift upwards. These feet are stuck on using double sticky tape or similar adhesive. Once removed, you may find that you will need to replace the glue or table to re-stick them.
Figure 23: Rubber Feet Removed
Before opening the unit all the way, I wanted to see what was under the two mesh grid holes located on both the right and left sides of the camera. The first image shows what appears to be a combination microphone and speaker attached using wires running to the main circuit board.
These items are easily removed by prying out the grid using a screwdriver or waiting until the unit is opened all the way permitting easier access and disassembly. If you do decide to wait, these two side access ports easily snap apart.
Figure 24: Left Speaker and Placement
The matching right side of the mesh grid contains nothing as you can see from the below image. It appears it was created to provide symmetry for the camera or there are/is future plans for this vacant space.
Figure 25: Right Side No Speaker (Open)
Opening the camera’s dome portion, and moving aside the all shape, one sees the below small motor used to drive the upward and downward motion of the camera. This motor is made visible once the camera’s lens and PC board are removed using four (4) screws granting access to the motor. You can easily see where the four screws were removed, two in the top and two in the bottom of the image.
Figure 26: Motor drive for Up and Down Motion
The below image shows the back portion of the lens board. Here you can easily see the surface mounted resistors and a few cable connectors. These cable bundles simply lift upwards to detach. Once detached from the camera body, and the four (4) screws are remove, the lens circuit board lifts revealing the heart of the camera; its optics.
Figure 27: Lens PC Board Attached (Back)
The two images below show the lens and the connector used to attach it to the camera’s main board; shown in later images below.
Figure 28: Camera Lens Close-up (Front)
Figure 29: Camera Lens and Cable
Once the four screws are removed, the lens PC board can be easily removed from the rest of the camera’s molded plastic body.
Figure 30: Back Lens Close-up
The motor displayed in the below image is used to move the camera left to right, whereas the previous motor shown was used only for up/down motion. These are identical motors and I found them to be a bit nosier then I would like to have in a device of this type and quality. However, as always, costs are important to manage in keeping the camera’s price down.
Figure 31: Side to Side Motor
The next two images show an exploded view of the camera module and body. The first shows the entire device where the second image shows a closer view of the body and the PC board.
Figure 32: Exploded View with Lens Cover
Figure 33: Camera Main PC Board
When the top and bottom of the camera body are separated one sees the cable connections to the main PC board along with the multiple cables bundled going thought the center of the camera body permitting rotation. One can also see clearly the motors used to rotate the camera from left to right.
Figure 34: Main PC Board Connections Through Body and Motor
To separate the body from the camera harness allowing rotation, you will need to remove six (6) screws located around its base. One simply needs to rotate the based around until you locate all the screws accessible though the provided cutouts. Turn the base until the next screw is visible and all are removed. After removing these screws, one sees the cables from the main PC board to the rest of the camera; lens, motors, etc.
Figure 35: Cable Bundle and More Screws
The below shows a thick oil or grease applied to the plastic components of the camera body to allow for a more fluid motion and to prevent damage to the cables.
Figure 36: Cable Bundle and Grease Close-up
The next image shows the main PC board once the rest of the top body has been removed. Here one sees the cable terminations, a battery to retain specific information such as date, time, Wi-Fi details, etc. when power is disconnected and the external antenna connections on the right of the picture.
Figure 37: Main PC Board Top View
Below is a zoomed in image of the cable connectors terminating on the main PC board. It is surprising the number of cables needed for a camera of this size
Figure 38: PC Board Connector Close-up
On the back side of the main PC board, one can remove the battery compartment and get a better view into the back of the board. Here we can see the wireless controller chip and the (Bluetooth) radio connecting to the PIR sensor to the camera. In the picture, you can see the grey wires that run from the PC board to the two attached wireless antennas.
Figure 39: Wireless Controller and Connections
Below is a similar view with the black plastic body off to one side. You can see the good job of surface mounting the components that are usually covered up by the battery compartment holder. Also in the view below you can still see the battery springs near the bottom of the image which are directly connected to the circuit board. There is also a LED at the far left of the image which is illuminated showing power, wireless connection, etc.
Figure 40: PC Board Removed (Back)
Below is a zoomed in image of the radios in the camera along with the external antenna connections. You can also get a good view of the many components that make up this complex device.
Figure 41: Wireless Controller Close-up
Flipping the main circuit board over once again, you may be asking what the piece of black tape in the middle of the circuit board is covering. Some would think it is a special chip or other important component.
Sorry to disappoint you by revealing it in the next two images. Here we can see the tape applied to the board is more a protective covering to prevent things from rubbing on the components underneath. Remember there are tight tolerances and many cable bundles, I feel this is protection of these rubbing against the components.
Figure 42: PC Board Top with Tape
Here you can see the main circuit board with black tape lifted for a better view of what is being protected. The lower black foam covered object is where the SD card is inserted in the back of the camera; directly opposite where the tape has been lifted.
Figure 43: PC Board Top with Tape Removed
Close-up view of the cable connectors on the main circuit board. We can easily make out items such as LED, MIC, SPeaKer, etc.
Figure 44: Board Connectors Close-up
The main PC board has a blue LED for power and a red surface mounted LED on the other side of the board for connectivity and other alerts. These are configurable and can be disabled using their software if you want the camera to be more hidden.
Figure 45: PC board LED
Once the disassembly was completed, you can see the results in the below image. Although it does not look like many parts overall, the camera’s circuitry is quite complex and the product appears to be very well constructed.
Figure 46: Exploded View Three
If this teardown was of interest to you, I also post other hardware and product reviews on my blog at quellareviews.wordpress.com. I will hopefully be doing more of these types of review in the future if you find them helpful.