Sign in to follow this
Followers
0
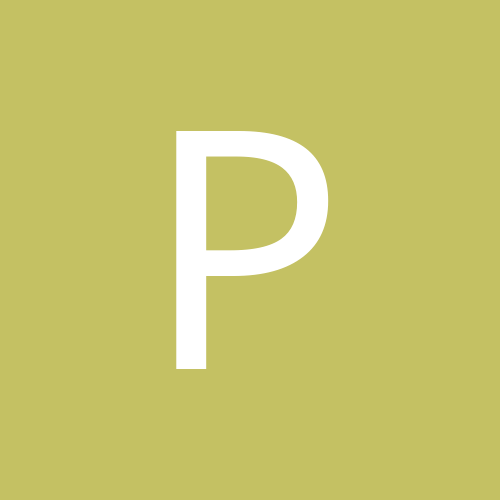
Need a STEP-BY-STEP guide to remote view dvr.HELP
By
pfrancis, in Computers/Networking
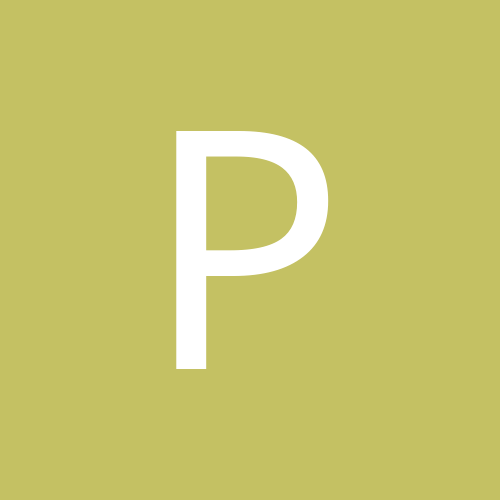
By
pfrancis, in Computers/Networking